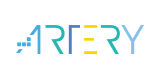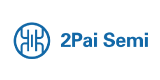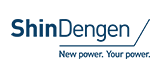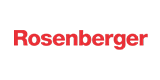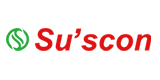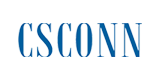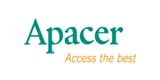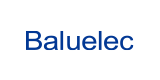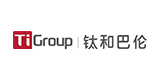GW-7552 and SIMATIC STEP 7(TIA Portal)Configurations
●Select “Create new project”;Set project name and click “Create”
●Select “Configure a device”
●Select ”Add new device”;Selectyour PLC type and click “Add”
●Click “Options”and then click “Install general station description file(GSD)”
●Click “...”;Select the directory of GW-7552’s GSD file(ipds0b87.gsd) and click”OK”
●Tick the item of GW-7552 GSD file
■Click “Install” and then click “Yes”
●Click “close”
●Click ”Overview” and then click “Device Configuration”
●Click “Network view” and confirm GW-7552 is available in “Catalog”
■The path of GW-7552in “Catalog” :
▲“Other field devices”→“PROFIBUS DP” →“Gateways” →“ICP DAS Co. Ltd” →”GW-7552”
●Double click “GW-7552”
■hold down the block which is PROFIBUS DP interface in PLC and move the mouse cursor to the block of GW-7552.
●Click “PLC_1 DP-Mastersystem(1)”
■click “Properties”
■click ”PROFIBUS”
■In “Network settings”
▲set”Highest PROFIBUS address”=126,“Profile”=DP.
▲“Transmission speed” : set the value which you need.
●If “Not assigned” is showninGW-7552, click ”Not assigned”and select your PLC.
■Double Click your PLC
●Click the PROFIBUS DP interface.
■Click “Properties” and “PROFIBUSaddress”
■In”Parameters”:
▲set “Interface type”=PROFIBUS.
▲ ”Address”: set PROFIBUS address for your PLC.
●Select “Slave_1”(If GW-7552 is “Slave_2”, select “Slave_2”,etc.)
■Click “Properties” and “Device-specific”
■You can set device parametersof GW-7552in “Device-specific parameters”(e.g. baud rate, parity, data bit)
●Click “PROFIBUS address”
■You can set PROFIBUS address of GW-7552 in “PROFIBUS address”
●Double click “System module” and any IO module which you need.
■Click the IO module and “Properties” and “Device-specific”
■You can set the module parameters in “Device-specific parameters”
●Click “Topology view”
■Click your PLC
■Click “Save project”
■Click “compile” and “Download to Device”
●Select your PG/PC interface
■If PC connects PLC successful,the background will be orange
■Click “Load”
●Click “Load”
●Tick “Start all” and click “Finish”
●Click ”Go online”
■Click “Start CPU”
|
|
|
|
|
|
|
FAQ |
|
|
|
|
Please see the document for details |
|
|
|
|
|
|
|
|
|
|
|
English Chinese Chinese and English Japanese |
|
|
2018/12/13 |
|
|
|
|
|
|
|
|
1.9 MB |
- +1 Like
- Add to Favorites
Recommend
All reproduced articles on this site are for the purpose of conveying more information and clearly indicate the source. If media or individuals who do not want to be reproduced can contact us, which will be deleted.